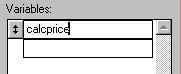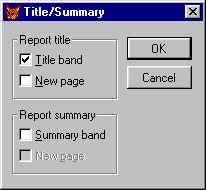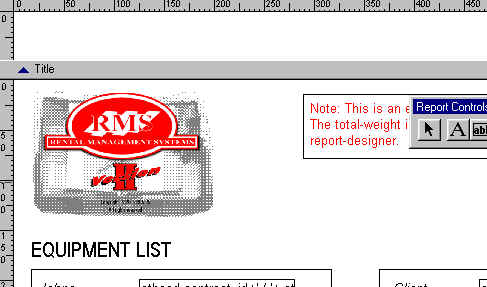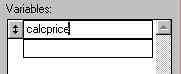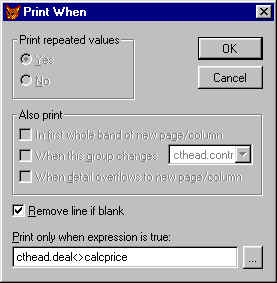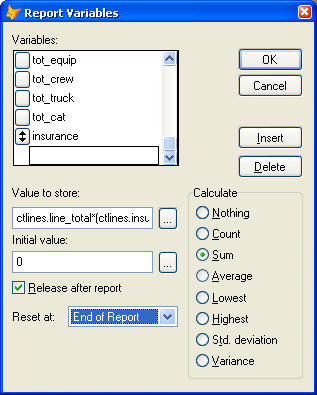This page contains answers to
common questions handled by our support staff, along with some tips and tricks that we
have found useful and presented here as questions.
Note: In these answers we will
follow a few shorthand conventions for describing user-interface procedures. Key
combinations will be presented like this: Ctrl+Alt+Delete, which means that you
should press and hold down the Control key, the Alt key, and the Delete key at the same
time. Menu selections will be presented like this: File->Open, which means
that you should open the File menu, and then make the Open selection.
General Questions
- I have a lot of data in several
spreadsheets, accounting-programs etc. Do I have to re-enter all this manually in the
RentalPlanner?
- I would like to use my own stationary
and my own lay-outs. How can I do that?
- Do the codes for items, companies etc.
have to be nummerical?
- Can I enter information in the
demo-version that can later be used in the official version?
Technical Questions
- I receive an OLE error message when
trying to select 'Show Jobs'
- Too many users logged in
- I receive an OLE error when I try to
print.
- OLE error when attempting to activate
the Jobplanner
Report-related Questions
- Printing a calculated price.
- How to print the header information of a
report on the first page only.
- How to only print the deal-price, when
it differs from the calculated price.
-
How to use the
Insurance-value in a report
For tips and samples of Reports,
click here.
Most probably we can import the information for you. We have experience with importing
from many different platforms, so send us an e-mail with more details.
The full version (so not the demo-version) comes with a free report-generator, where you
can modify all lay-outs. You can add fields, texts, graphics etc. Also, we can customize
your lay-outs for you at little cost.
No, you may use alpha-nummerical codes if you want.
Yes. Simply copy the \files\ and \reports\ directory
of the demo-version to another location before installing the official version. After
installing, copy the directories back over the new ones.
Steps to perform when receiving an OLE error in RentalPlanner.
1 - Use windows explorer to find the file 'comctl32.ocx in your windows\system directory
on the workstation(s)
2 - Right-click on the file and select 'Properties' from the menu.
3 - Click in the following dialog on the 'Version' tab
The version number must be 6.00.8022 or higher.
If not, download and unzip comctl.zip
and copy it to your \windows\system\ directory
4 - Close the 'Properties' dialog
5 - Quit all programs on the workstation
6 - Go to Start-Run and type
C:\WINDOWS\SYSTEM\Regsvr32.exe C:\WINDOWS\SYSTEM\comctl32.ocx
and click OK
A message will be displayed when all was correct.
RentalPlanner checks how many users are logged in, and checks whether this number does not go over
the maximum users allowed. If so, an error message is displayed. It may however occur that
you receive this message, even if no other users are logged in. This usually is the case
when a user has not shut down windows
correctly, a network error has occoured or the workstation has had a reset.
To solve:
On the workstation where the error is, open windows explorer and go to the
c:\program files\rms version II directory.
In that directory, there is a file called 'fileloc.cfg'
Open this file with notepad
You will see a text similar to this:
datadir= <directoryname>
reportdir= <directoryname>
EXIT=OK
The first two lines are not important in this case. Change the 3rd line into
EXIT=NOK
Save the file, close it and start RentalPlanner. The problem should now be solved.
I receive an OLE error when I
try to print.
Steps to perform when receiving an OLE error when attempting to print in RentalPlanner.
When MSMapi is not installed on your workstation, you receive an error-message when you
attempt to print.
To install MSMapi, perform the following steps ON EACH WORKSTATION:
1 - Download and unzip mapi.zip and
copy it to your \windows\system\ directory
3 - Quit all programs on the workstation
3 - Go to Start-Run and type
C:\WINDOWS\SYSTEM\Regsvr32.exe C:\WINDOWS\SYSTEM\msmapi32.ocx
and click OK
A message will be displayed when all was correct.
OLE error when attempting to
activate the Jobplanner
Steps to perform when receiving an OLE error when
attempting to activate the Jobplanner in RentalPlanner.
When Ctsched.ocx is not installed on your workstation, you receive an error-message when
attempting to activate the Jobplanner.
To install Ctsched.ocx, perform the following steps ON EACH WORKSTATION:
1 - Download and unzip ctsched.zip
and copy the contents to your \windows\system\ directory
3 - Quit all programs on the workstation
3 - Go to Start-Run and type
C:\WINDOWS\SYSTEM\Regsvr32.exe C:\WINDOWS\SYSTEM\ctsched.ocx
and click OK
A message will be displayed when all was correct.
4- You can now restart RentalPlanner, the problem will be solved.
Printing a calculated price.
The calculated price is not a variable, like the
deal-price, so a few steps are needed:
Select the report you want to modify.
Click the 'Modify' button.
In the main-menu, select 'Report - Variables..'
Type your variable name in the first free field:
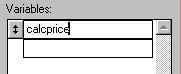
In the field 'Value to store' type:
ctlines.rate*ctlines.quantity
Click on 'Sum'
Click on 'Release after report'
In the dropdown list 'Reset at' select 'cthead.contract_id+cthead.sub_id'
Your variable is now ready to be printed.
To print the variable:
select the 'field'button from the reports-toolbar.

Position the field on your report.
In the following dialog, type your variable-name (in the above example
calcprice) in the 'Expression field.
Click on the 'Format'-button and select 'nummeric' in the next dialog and click 'Ok'
Click on 'Ok' to close the 'Report-expression' dialog
Save and run your report.
How to print the header
information of a report on the first page only.
To print the header information of a report on the
first page only, follow these steps:
Select the report you want to modify and click 'Modify'.
From the menu, select Report - Title/Summary...
Tick 'Title' in the dialog. If you want, you may choose to print the title on a seperate
page.
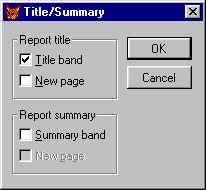
Your report now has an extra band : 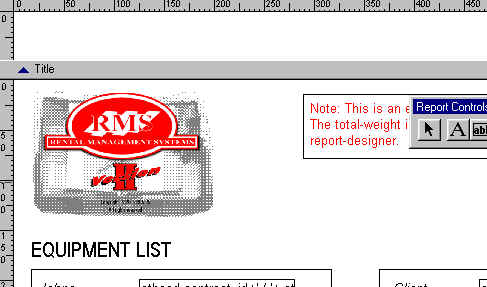
You may adjust the size of the band by clicking it, and, with the mousebutton down,
sliding it up or down.
Move all objects you want in the title to the title-band.
Save and close your report.
How to only print the
deal-price, when it differs from the calculated price.
Select the report you want to modify.
Click the 'Modify' button.
In the main-menu, select 'Report - Variables..'
Type your variable name in the first free field:
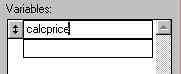
In the field 'Value to store' type: ctlines.line_total
Click on 'Sum'
Click on 'Release after report'
In the dropdown list 'Reset at' select 'cthead.contract_id+cthead.sub_id'
Your variable is now ready to be used in the next steps:
Double click on the 'deal' field in your report.
Click on 'Print when..'
In the following dialog, type cthead.deal<>calcprice in the 'Print only when expression is true' field.
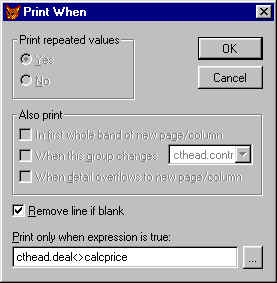
If you want the complete line to be ignored when the deal is not equal to the calculated
price, tick 'Remove line if blank'. NOTE: you must do this on each field and/or text on
this line, otherwise the line will still be printed!
Click on 'Ok'to close the dialogs.
Save and close your report.
How to use the
Insurance-value in a report
In RentalPlanner, for each
itemgroup you can enter an insurance-percentage. This percentage is used to
calculate the insurance the client should pay over the rented items.
To use this percentage in a report, follow these steps:
Select the report you want to modify.
Click the 'Modify' button.
In the main-menu, select 'Report - Variables..'
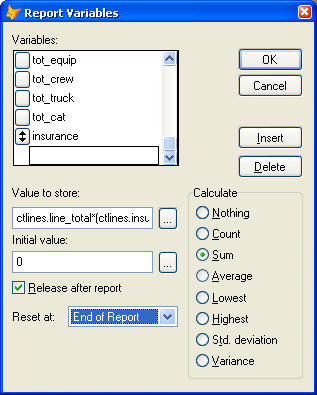
- Name your variable
'Insurance'
- In the Value to
Store-filed, type
iif(ctlines.issubtotal,0,ctlines.line_total*(ctlines.insurance_perc/100))
- In the
Calculate-group, tick 'Sum'
- Tick Release after
report
You can now print the
variable Insurance anywhere on your your report.